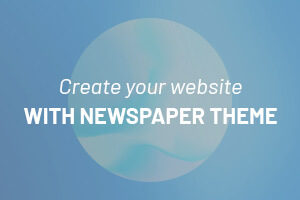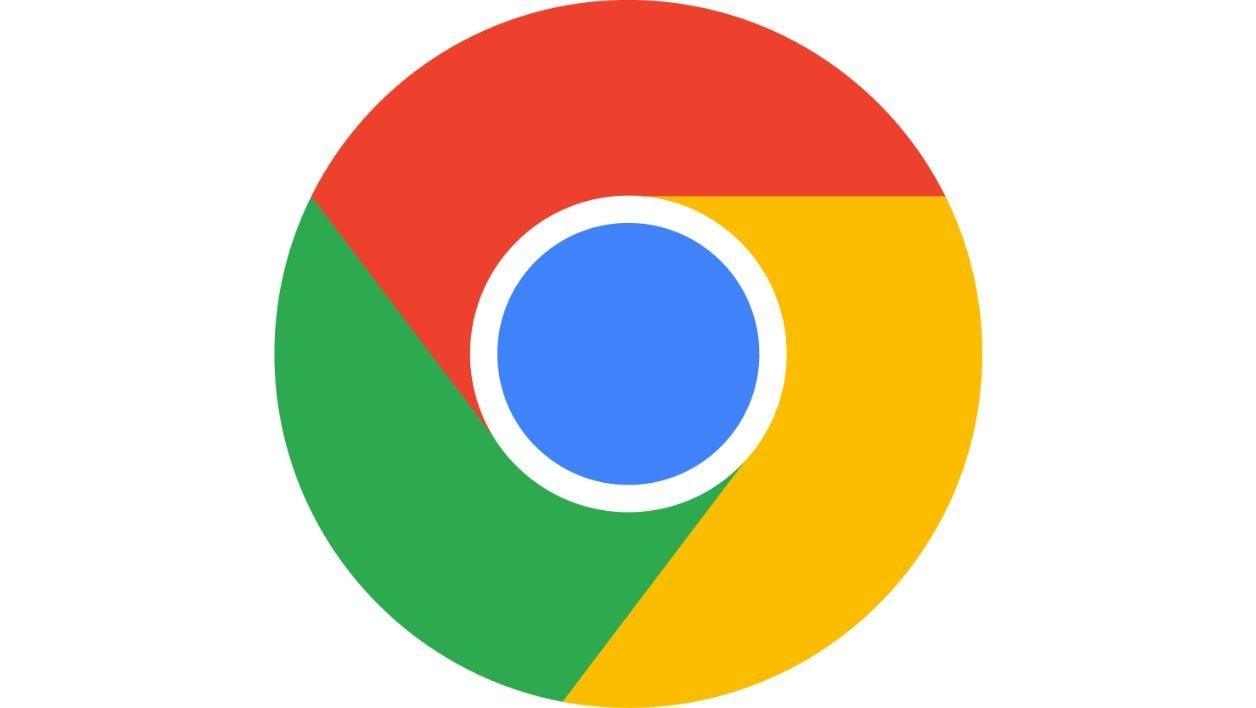Holen Sie das Beste aus Google Chrome heraus, indem Sie diese 10 unbekannten Funktionen übernehmen und beherrschen.
Denken Sie, Sie wissen alles über Google Chrome? Vielleicht hatte ich unrecht. Der Webbrowser von Google verbirgt in seiner Gesamtheit und Effizienz viele Geheimnisse. Es bietet eine Vielzahl von oft übersehenen und größtenteils ungenutzten Funktionen. Die überwiegende Mehrheit dieser Funktionen ist jedoch für jeden Benutzer erreichbar. Zehn davon haben wir für Sie ausgewählt. Wenn Sie es beherrschen, können Sie täglich wertvolle Zeit sparen.
1. Öffnen Sie mehrere Websites, wenn Sie Chrome öffnen
Sie verwenden Chrome wahrscheinlich täglich, daher ist es möglich, dass Sie beim Start immer dieselben Websites besuchen. Anstatt auf Ihre Lesezeichen klicken oder sie einzeln öffnen zu müssen, können Sie Chrome so einstellen, dass jede gewünschte Seite automatisch geöffnet wird.
Klicken Sie dazu auf das Hauptmenü von Chrome und gehen Sie zu Datei Einstellungen aus dem Browser. Wählen Sie in der rechten Spalte aus Wenn der Motor anspringtwählen Sie dann auf der Startseite die letzte Option, Öffnen Sie eine bestimmte Seite oder Gruppe von Seiten.
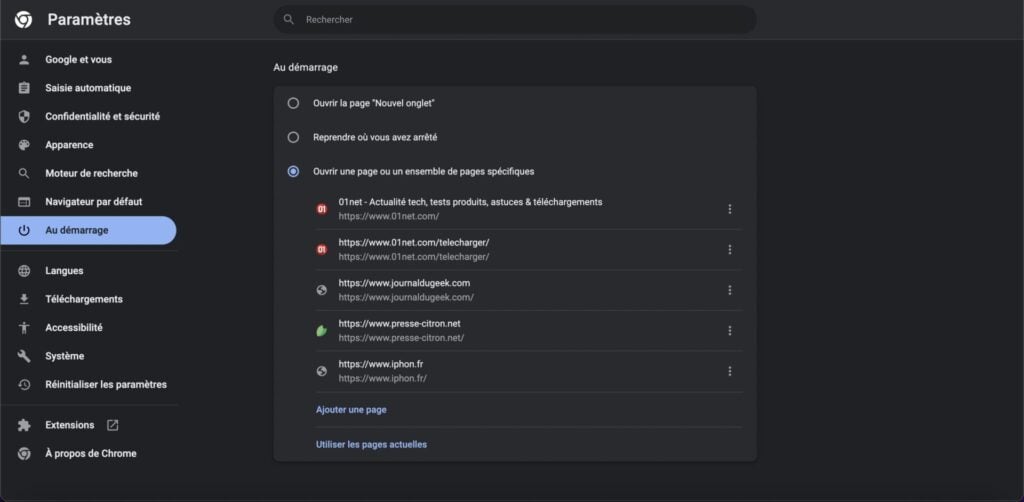
Wenn alle Websites, die Sie normalerweise besuchen, bereits geöffnet sind, tippen Sie auf Verwenden Sie vorhandene Seiten. Klicken Sie andernfalls auf Seite hinzufügen Geben Sie die URL ein, die beim Start von Chrome geöffnet werden soll, und bestätigen Sie sie durch Klicken hinzufügen. Wiederholen Sie den Vorgang so oft wie nötig, um jede Site beim Start des Browsers zu starten.
2. Aktionen schnell mit Befehlen ausführen
Sie wissen es vielleicht nicht, aber Google Chrome kann bestimmte Vorgänge schnell durch Tippen ausführen Spezielle Befehle in der Adressleiste (auch genannt Vielseitige Kiste). Die vollständige Liste der möglichen Aktionen finden Sie in Support-Seite Benutzerdefiniert von Chrome.
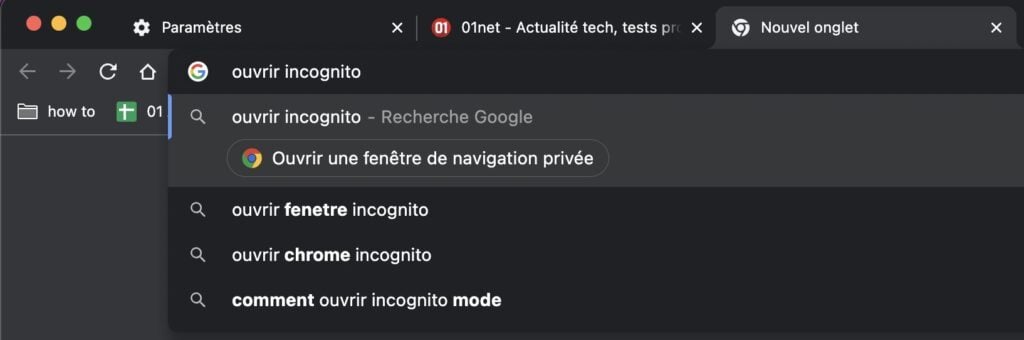
Wenn Chrome die Aktion erkennt, an die Sie sie senden, wird der Aktionstitel automatisch mit einem Symbol in den Ergebnisvorschlägen angezeigt.
3. Öffnen Sie eine versehentlich geschlossene Registerkarte erneut
Haben Sie versehentlich einen Tab geschlossen? Keine Panik. Sie können eine geschlossene Registerkarte schnell wieder öffnen, indem Sie mit der rechten Maustaste auf die Registerkartenleiste klicken. Sie können auch die Tastenkombination verwenden Strg + Umschalt + T. unter Windows bzw cmd + Umschalt + T. auf macOS.
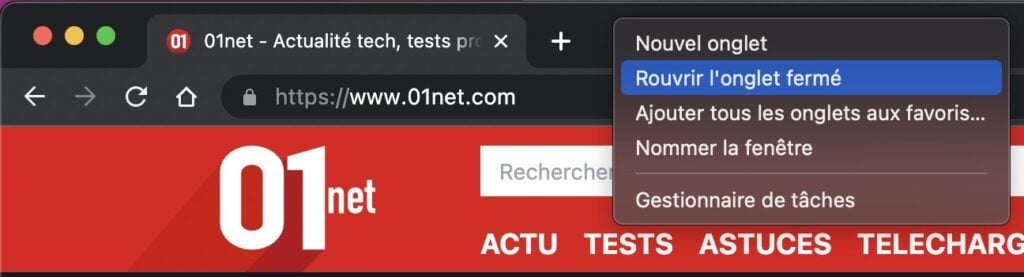
4. Führen Sie eine Abfrage aus dem Rechtsklick-Kontextmenü aus
Ein Artikel, der Ihnen auf der Seite besonders ins Auge gefallen ist und Sie möchten mehr erfahren? Wählen Sie den Text aus, klicken Sie mit der rechten Maustaste darauf und wählen Sie Suchen Sie mit Google. Es sollte dann einen neuen Tab öffnen und die Abfrage automatisch in der Google-Suchmaschine ausführen.
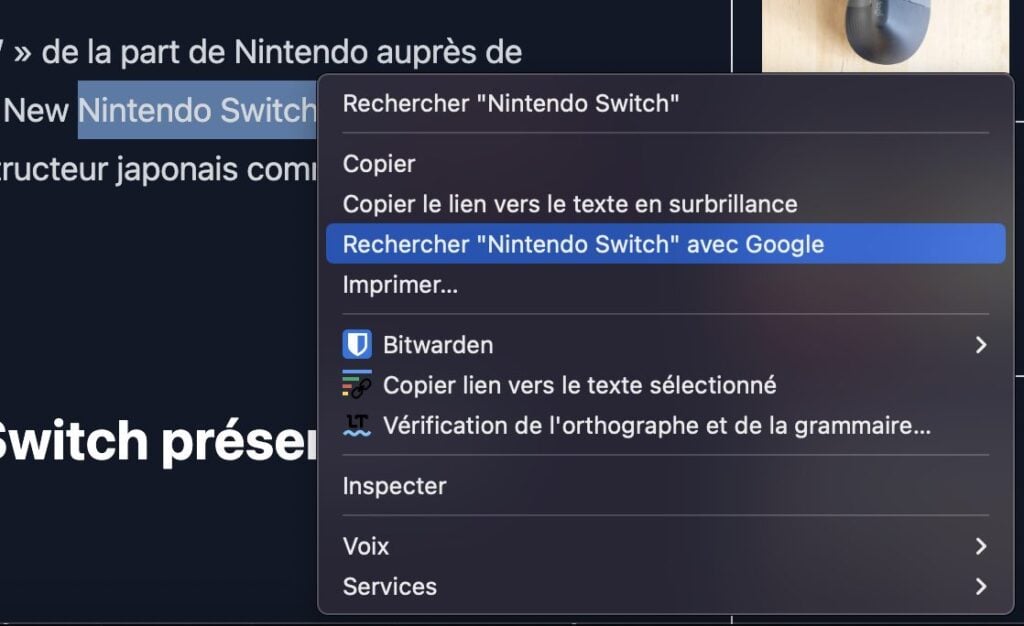
5. Suchen Sie direkt in Google Lens
vor Wochen, Google Chrome integriert das visuelle Suchmodul von Google Lens. Dank dessen können Sie schnell eine Bildanfrage ausführen, ohne die Seite verlassen zu müssen, auf der Sie sich gerade befinden.
Klicken Sie dazu mit der rechten Maustaste auf das Bild und wählen Sie es aus Suchen Sie das Bild mit Google Lens. Das Ergebnis Ihrer Abfrage sollte direkt in einer eingepfropften Spalte rechts neben dem Browser geöffnet werden.
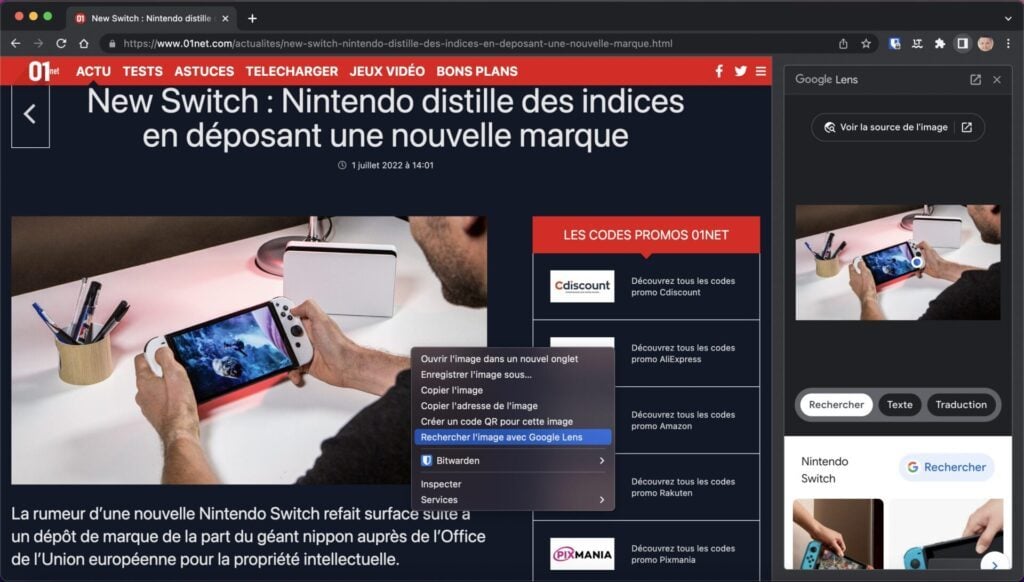
7. Aktivieren Sie den Lesemodus
Wenn der Lesemodus in Safari oder Firefox nativ zugänglich ist, ist dies in Chrome nicht der Fall. Dieses System, mit dem Sie den Inhalt einer Webseite neu formatieren können, damit Sie sie ohne Ablenkung lesen können, ist jedoch in Chrome sehr präsent. Es muss jedoch manuell aktiviert werden.
Gehen Sie dazu zu chrome://flags/#enable-reader-modedann online Lesemodus aktivierenklicken Sie auf das Dropdown-Menü Verkürzung und ändern Sie den Wert auf kann sein. Klicken Sie dann auf die Schaltfläche Neustart Um Chrome neu zu starten.
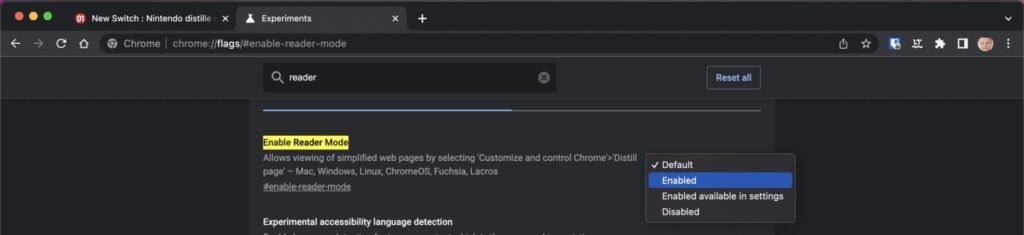
Ein neues Buchsymbol sollte in der Adressleiste erscheinen, wenn Sie eine Website besuchen, die Textinhalte anzeigt. Klicken Sie darauf, um es zu aktivieren und den gesamten Inhalt der Seite neu zu formatieren.
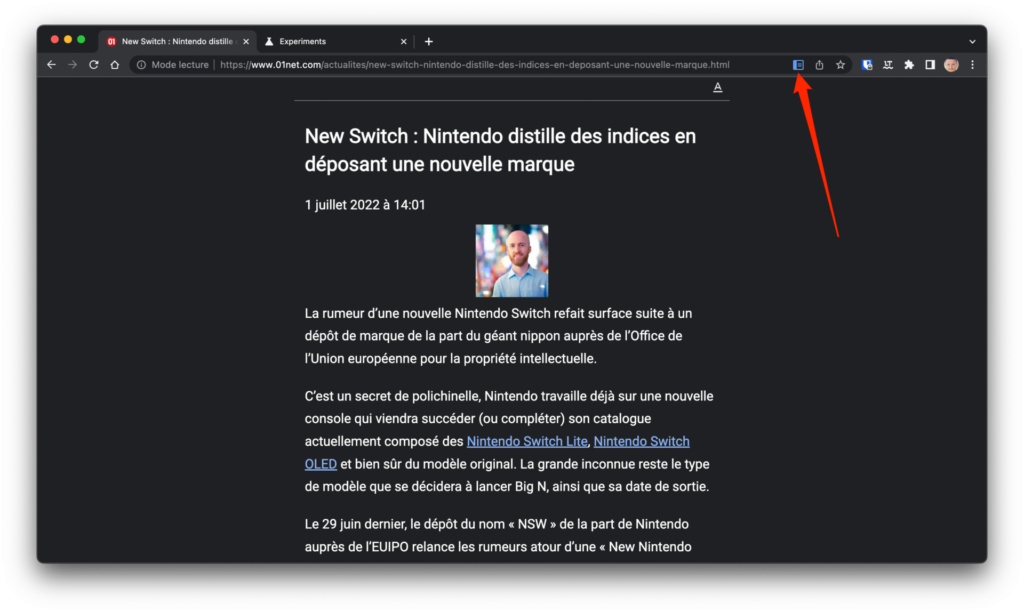
7. Streamen Sie Inhalte auf Ihren Fernseher
Wenn Sie einen angeschlossenen Fernseher, Chromecast oder ein anderes Gerät haben, das mit der Funktion kompatibel ist Spucke, Von Google können Sie Strom Chrome-Inhalte direkt auf Ihrem Fernseher. Um Inhalte von Chrome an Ihren Fernseher zu senden, klicken Sie mit der rechten Maustaste auf die Seite und wählen Sie die Option aus Spucke.
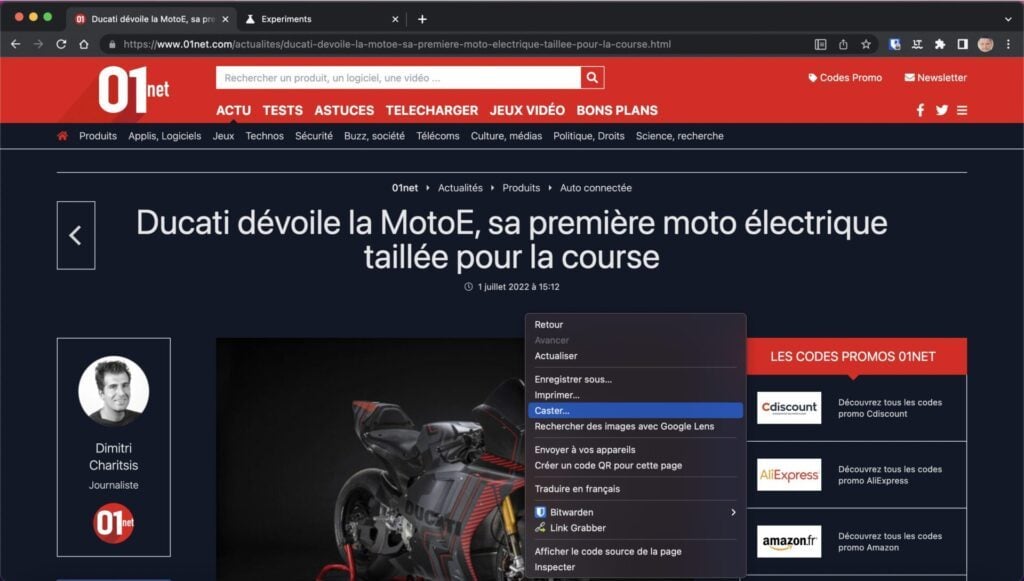
Job-Code Zauberer, Von Google oben rechts in der Chrome-Symbolleiste. Sie müssen dann nur noch Ihren Cast-kompatiblen Receiver auswählen Strom Chrome-Inhalte auf Ihrem Fernseher.
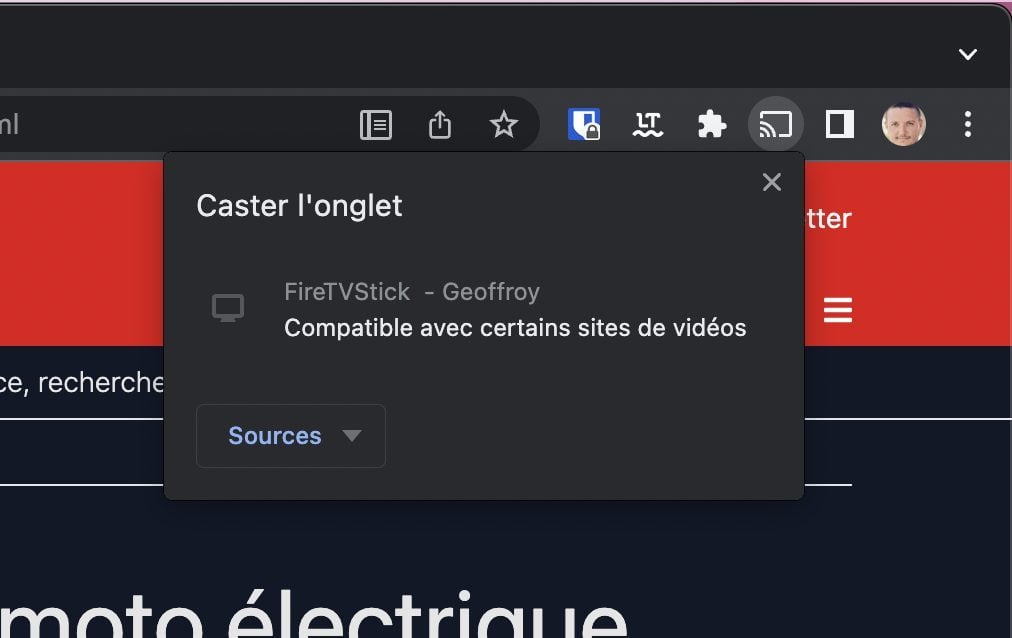
8. Musik vom Thumbnail-Player steuern
Der Vorteil des Streamens von Musik in Google Chrome besteht darin, dass Sie die Wiedergabe einfacher steuern können. Klicken Sie während der Medienwiedergabe auf das Musiknotensymbol oben rechts im Browser, um den Thumbnail-Player aufzurufen.
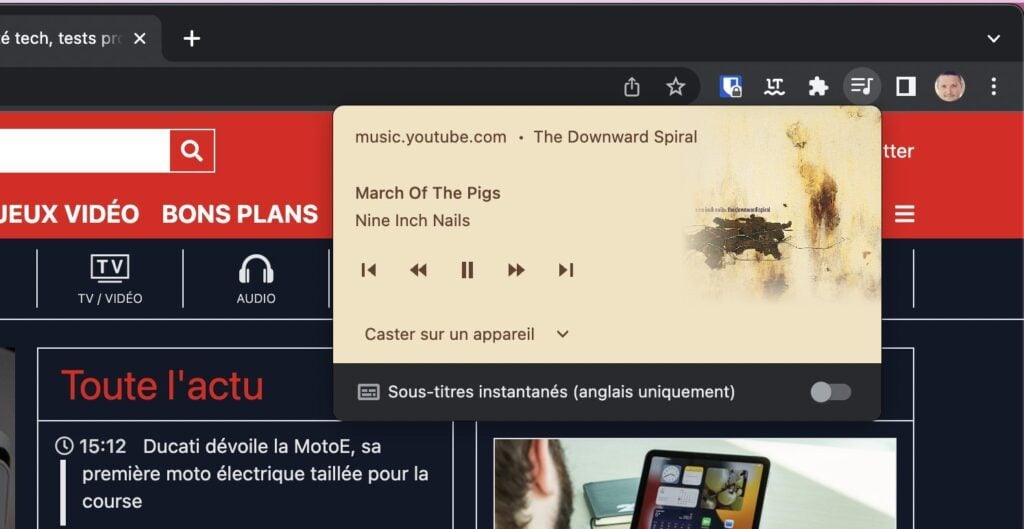
9. Chrome in Rechner umwandeln
Sie müssen den Taschenrechner nicht öffnen, um das Ergebnis der Operation zu berechnen. Geben Sie Addition, Subtraktion, Multiplikation oder Division direkt in die Adressleiste von Chrome ein. Das Ergebnis sollte automatisch erscheinen
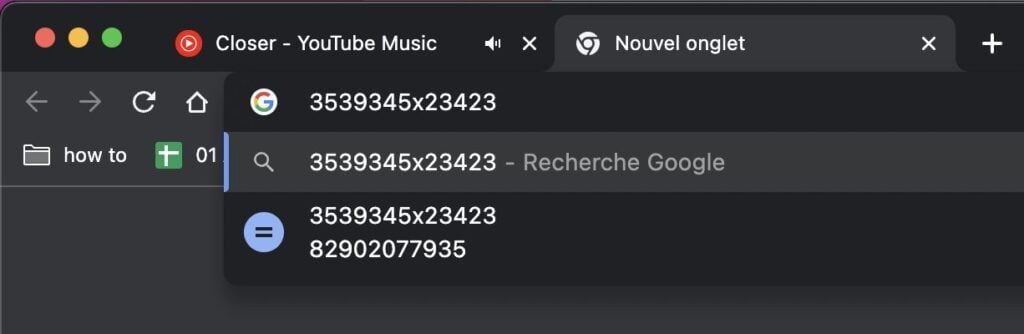
10. Starten Sie Chrome schnell neu
Haben Sie Probleme mit Chrome? Sie können es mit einem einfachen Befehl schnell neu starten. Tritt ein Chrom: // Neustart und drücke Eintreten Zur Bestätigung.
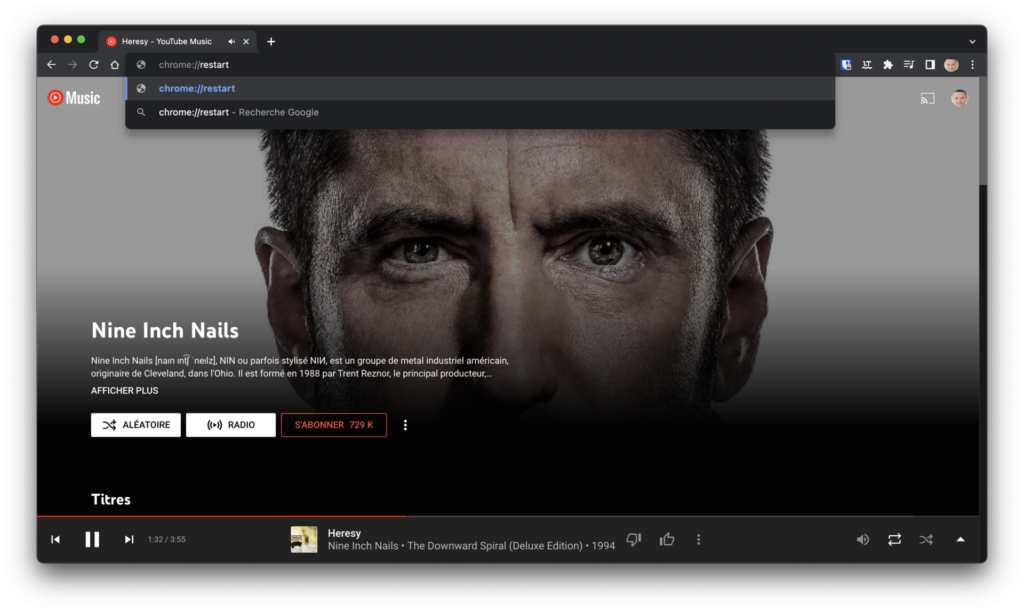
Chrome sollte Sie auffordern, Websites mit einer laufenden Aufgabe zu verlassen, bevor es automatisch neu startet und alle Registerkarten dort wieder öffnet, wo Sie aufgehört haben.

„Reisejunkie. Speckfan. Unternehmer. Lebensmittelpraktiker. Bierfanatiker. Begeisterter Internet-Vorreiter.“