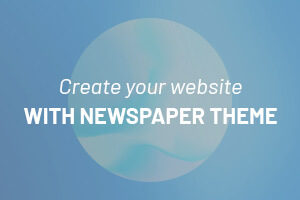Google Pixels hat eine Reihe von Funktionen, die andere Android-Smartphones nicht haben. Hier sind die Dinge, die Sie wissen und täglich anwenden müssen.
Smartphones Google-Pixel Es hat Funktionen, die in anderen Smartphones nicht zu finden sind RoboterWas es komplett anders macht. Aber wenn Sie neu in der großen Pixel-Familie sind, wissen Sie vielleicht nicht, wo Sie anfangen sollen. Und die neuesten Geräte sind nicht die einzigen, die Anspruch auf diese Funktionen haben. Meistens reicht ein Software-Update, um davon zu profitieren. Hier sind 9 dieser Funktionen, um das Beste aus Ihrem Google Pixel herauszuholen.
Fügen Sie mit Live Caption Untertitel zu Videos hinzu
Google Pixels kann eine ganze Reihe von Inhalten automatisch kennzeichnen. Halten Sie die Lautstärketaste gedrückt und tippen Sie auf das Live-Untertitel-Symbol, das wie ein kleines Textfeld aussieht, um die Funktion zu aktivieren. Direkte Erklärung Derzeit wird nur Englisch auf Pixel 2 und höher und Deutsch, Englisch, Spanisch, Französisch, Italienisch und Japanisch auf Pixel 6 und Pixel 6 Pro unterstützt.
Laut Google werden Untertitel lokal gespeichert und verarbeitet und verlassen Ihr Gerät nie. Sie können auch einige Einstellungen anpassen. Öffnen Sie Einstellungen und dann Instant Captions.
Beachten Sie, dass die automatische Transkriptionsfunktion viel Akkuleistung verbraucht, wenn sie aktiviert ist. Pass auf, dass du nicht zu früh fällst.
Verbessern Sie alte Fotos in Ihrer Fotobibliothek
Möglicherweise haben Sie viele alte Fotos auf Ihrem Telefon oder in einem Cloud-Dienst. Diese Bilder sind nicht so scharf und kontrastreich, wie man es mit einem aktuellen Smartphone bekommt. Google hat ein Tool, um Ihnen zu helfen. Google Pixel 7 und Pixel 7 Pro verfügen über einen Tensor G2-Chip, der Photo Unblur (Anti-Blur) ermöglicht.
Wie der Name schon sagt, verbessert die Funktion Bilder, indem sie das Motiv klarer macht. Um es zu verwenden, öffnen Sie die Google Fotos-App auf Ihrem Pixel 7 oder Pixel 7 Pro, wählen Sie das Foto aus, das Sie reparieren möchten, tippen Sie auf die Schaltfläche Bearbeiten, wählen Sie Extras und dann Anti-Blur.
Machen Sie bessere Bilder von den Sternen
Google Pixels haben eine Funktion, die speziell entwickelt wurde, um sternenklare Nachtfotos aufzunehmen. Pixel 3 und höher sind kompatibel, aber Sie müssen Ihre Zoomeinstellungen auf mindestens 1x setzen, wenn Sie ein Pixel 4a 5G oder höher haben.
Google gibt an, dass diese Funktion ideal für Fotos weit weg von den Lichtern der Stadt bis 49 bis 90 Minuten nach Sonnenuntergang ist. Sie benötigen auch einen Ständer für beste Ergebnisse.
Öffnen Sie die Kamera-App und vergewissern Sie sich, dass sie sich im Nachtsichtmodus befindet. Nach einigen Sekunden erscheint die Meldung „Astrophotography Enabled“. Drücken Sie die Aufnahmetaste und berühren Sie Ihr Gerät nicht, bis es fertig ist.
Screenshot übersetzen
Mit Google Lens können Sie Text auf einem Screenshot ins Spanische, Deutsche, Französische, Chinesische, Japanische, Koreanische, Italienische und mehr übersetzen. Öffnen Sie die Google Fotos-App, wählen Sie den Screenshot aus, den Sie übersetzen möchten, tippen Sie auf das Linsensymbol, das wie eine Kamera aussieht, und wählen Sie die Option Übersetzen. Beachten Sie, dass dies nicht ausschließlich für Google Pixel gilt.
Schalten Sie das Gerät in den Selfie-Modus, ohne eine Taste zu drücken
Um von der Frontkamera zur Rückkamera oder umgekehrt zu wechseln, ohne auf eine Schaltfläche zu tippen, öffnen Sie die Kamera-App und drehen Sie Ihr Gerät zweimal.
Wenn das nicht funktioniert, vergewissern Sie sich, dass die Funktion in den Einstellungen aktiviert ist. Gehen Sie zu System und schalten Sie dann die Kamera um, um Selfies aufzunehmen.
Lassen Sie Google am Telefon auf Sie warten
Wenn Sie ein Pixel 3 oder höher haben, können Sie gehen Das Google Warten Sie am Telefon auf Sie und sagen Sie Bescheid, wenn wir jemanden an der Leitung haben. Diese Funktion ist derzeit nur auf Englisch für Geräte in den USA, Australien oder Kanada verfügbar.
Um es nutzen zu können, müssen Sie die Funktion zuerst aktivieren. Tippen Sie in der Telefon-App auf die drei Punkte in der oberen rechten Ecke, dann auf „Einstellungen“ und „Auf mich warten“. Zum Aktivieren klicken.
Auf mich warten funktioniert nicht immer. Stellen Sie außerdem sicher, dass sich Ihr Telefon nicht im lautlosen oder vibrierenden Modus befindet. Wenn ein Anruf getätigt und aufgelegt wird, klicken Sie auf die Schaltflächen „Auf mich warten“ und „Starten“.
Sehen Sie, wie lange Sie warten müssen
Google kann die Wartezeit beim Anruf bei einem Unternehmen in den USA abschätzen. Funktion nur auf Englisch auf Pixel 3a und höher verfügbar. Öffnen Sie die Telefon-App, wählen Sie die Nummer und Sie erhalten eine Schätzung der Wartezeit.
Lassen Sie Google die Menüs des Anrufbeantworters auf dem Bildschirm anzeigen
Wenn Sie ein Pixel 3a oder höher haben, können Sie die Menüoptionen auf dem Bildschirm sehen, damit Sie sie sich nicht merken müssen. Das Pixel 7 und 7 Pro können auch bestimmte Menüs anzeigen, bevor Sie sie lesen.
Öffnen Sie eine App oder machen Sie einen Screenshot, indem Sie auf die Rückseite des Telefons tippen
Nutzen Sie die sehr praktische Doppelklick-Verknüpfung. Sie können eine App öffnen, einen Screenshot machen, ein Video abspielen oder anhalten oder Benachrichtigungen anzeigen, indem Sie zweimal auf die Rückseite des Telefons tippen. Dies funktioniert nur auf Pixel 4a 5G oder höher.
Um es zu aktivieren und die Aktion anzupassen, gehen Sie zu Einstellungen, System. Wählen Sie dann unter Gesten doppeltippen und die Aktion aus, die Sie ausführen möchten.
Lassen Sie Google Ihre Spam-Anrufe verwalten
Google kann Ihnen dabei helfen, mithilfe der Anrufbildschirmfunktion automatisierte Anrufe (Roboteranrufe) zu tätigen. Wenn aktiviert, geht es darum, dass Google Assistant den Anrufer fragt, wer er ist und warum er anruft. Es wird auch automatisch aufgelegt, wenn es sich um Spam handelt, aber Sie können sehen, wie der Anrufer antwortet, und entscheiden, ob es sich um einen legitimen Anruf handelt.
Google tut dies nicht mit Nummern in Ihren Kontakten, und Ihr Pixel wird dies nicht tun, wenn Sie Kopfhörer oder Ohrhörer tragen oder angemeldet sind. Bluetooth.
Um es einzurichten, öffnen Sie die Telefon-App und tippen Sie auf die drei kleinen Punkte in der oberen rechten Ecke. Wählen Sie Einstellungen und wählen Sie Spam- und Anrufprüfung. Stellen Sie sicher, dass die Schaltfläche Anrufer-ID und Spam anzeigen aktiviert ist, und tippen Sie auf den Anrufbildschirm.
Hier können Sie auswählen, wie Anrufe von Google gefiltert werden sollen. Sie können es beispielsweise so konfigurieren, dass es Spam, potenziell falsche Nummern, Erstanrufer und private oder versteckte Nummern herausfiltert. Tippen Sie auf „Kategorien“ und wählen Sie „Automatisch filtern“. Automatisierte Anrufabweisung.

„Reisejunkie. Speckfan. Unternehmer. Lebensmittelpraktiker. Bierfanatiker. Begeisterter Internet-Vorreiter.“