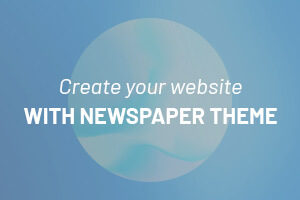Wenn es darum geht, ein PDF zu bearbeiten, hat jeder seinen eigenen Stil. Sie müssen entweder eine App herunterladen, die diese Version zulässt, oder einen Onlinedienst nutzen. Und manchmal sind diese Dienste kostenpflichtig oder es gibt einen kostenlosen Modus, der ein Wasserzeichen auf dem Dokument hinterlässt.
Die gute Nachricht ist, dass es heute eine offizielle Adobe-Erweiterung für Chrome- und Microsoft Edge-Browser (die auf denselben Technologien basieren) gibt, die Ihnen die Arbeit erleichtern soll.
„Das Öffnen einer neuen App auf Ihrem PC oder die Suche nach einer Web-App zum Bearbeiten von PDF-Dateien kann entmutigend sein, besonders wenn Sie es eilig haben. Der native Standard-PDF-Viewer Ihres Webbrowsers hat auch begrenzte Funktionen, sodass Sie nur PDF-Dateien anzeigen können oder lade es herunter“Erfahren Sie mehr über Adobe, wenn Sie diese Erweiterung ausführen. „Aber mit der Adobe Acrobat-Erweiterung für Google Chrome können Sie ganz einfach von Ihrem Browserfenster aus kommentieren, markieren, vervollständigen, PDFs signieren und mehr.“
So bearbeiten Sie PDFs in Chrome mit der offiziellen Adobe-Erweiterung
- Um zu beginnen, müssen Sie die Erweiterung installieren
- gehe zum Seine Seite im Chrome Web Store
- Klicken Sie auf „Zu Chrome hinzufügen“
- Überprüfen Sie anschließend die Richtigkeit der Installation, indem Sie im erscheinenden Fenster auf „Erweiterung hinzufügen“ klicken.
- Öffnen Sie Ihr PDF in Chrome und akzeptieren Sie die Erweiterung, wenn Sie dazu aufgefordert werden, um Ihr Standard-PDF-Reader zu werden.
- Sobald Sie zustimmen, wird die PDF-Datei erneut hochgeladen und in einem neuen Reader anstelle des normalerweise von Google Chrome angebotenen Readers geöffnet.
- Jetzt können Sie mit dem PDF-Reader in Chrome nicht nur Dokumente lesen, sondern auch einige Änderungen vornehmen, wie das Hinzufügen von Text, Anmerkungen, Zeichnen (oder Signatur), Hervorheben, Neuanordnen von Schritten, Löschen von Seiten usw.
- Andere Funktionen sind verfügbar, jedoch nur, wenn Sie ein Benutzer von Adobe Document Cloud-Diensten sind.

„Reisejunkie. Speckfan. Unternehmer. Lebensmittelpraktiker. Bierfanatiker. Begeisterter Internet-Vorreiter.“